At some point you may want to remove a picture’s background in order to isolate or accent the subject, remove distracting details, or have some fun and place yourself in fun or amusing locations. For example, below is a picture taken during one of my many speeches at the White House in DC.
The following steps are used to remove the background from an image.
- Select an image you’d like to remove the background from.
- Insert the image into a PowerPoint chart.
- Click on the image and the Picture Tools menu will appear in PowerPoint (image below).

- Under Picture Tools menu, on the Format tab, in the Adjust group, click Remove Background (at the far left of the image above) and the Background Removal tab will appear (image below).
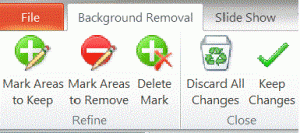
- You may then click Mark Areas to Keep and Mark Areas to Remove on the Background Removal tab and select areas of the picture you’d like to keep and remove.
- Once you are satisfied with your background removals / additions you may click Keep Changes. Alternatively, if you are not satisfied, you may Discard All Changes.
Before you leave don’t forget to:
- Subscribe to the blog in the right side panel.
- Share this article with your friends!
- Leave a comment
